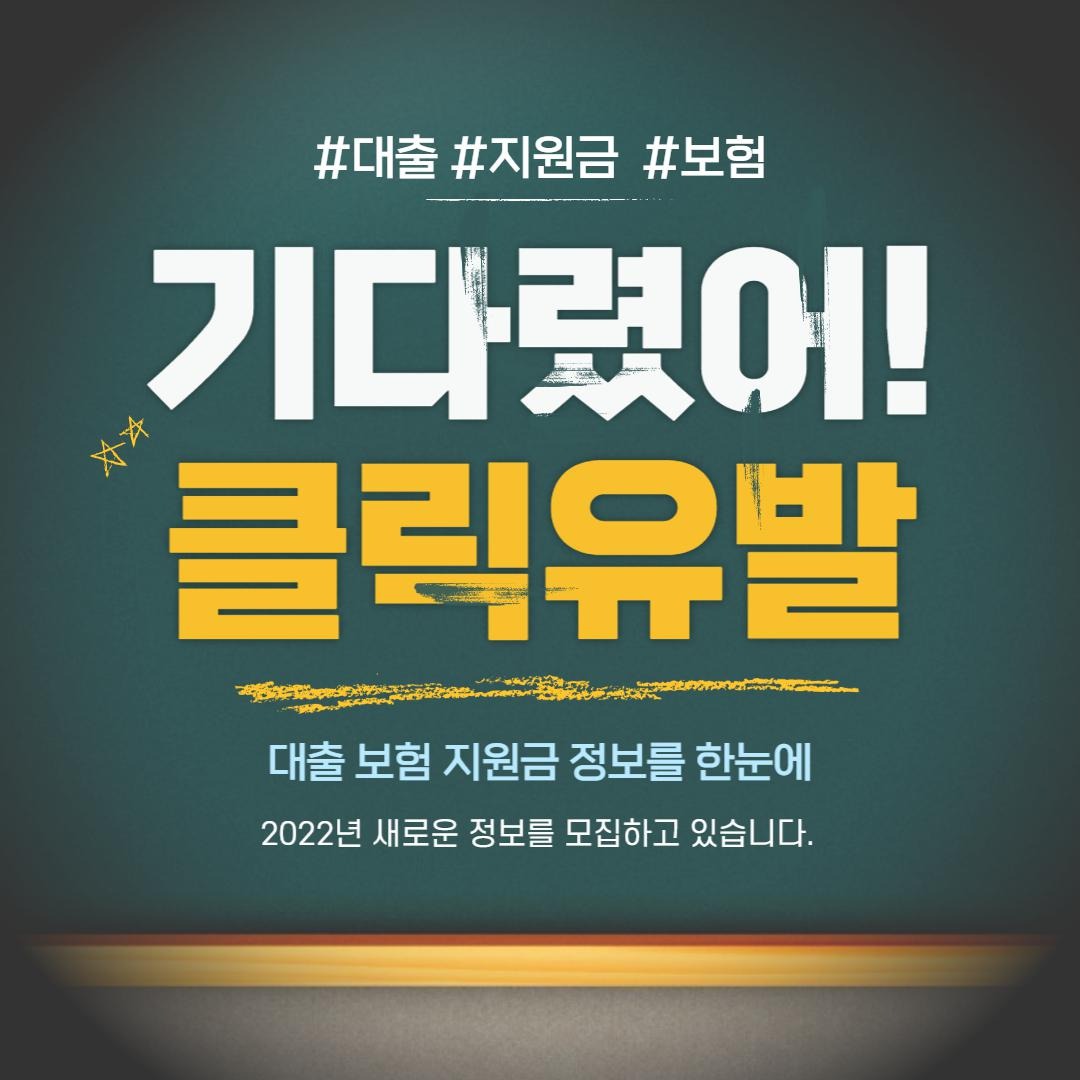고클린을 사용하여 컴퓨터 속도 향상하기: 보다 빠르게 실행하는 궁극적 안내서
컴퓨터 속도 저하는 실망스럽습니다. 서류 작성, 웹 서핑, 심지어 이메일 체크까지 일상적인 작업에 지연이 발생할 수 있습니다. 다행히도 고클린(CCleaner)과 같은 프로그램을 사용하여 컴퓨터를 정리하고 속도를 향상시킬 수 있습니다. 이 블로그 글에서는 고클린을 사용하여 컴퓨터 속도를 최적화하는 방법에 대한 단계별 가이드를 제공하겠습니다. 컴퓨터를 최대한 빨리 실행해야 한다면 계속해서 읽어보세요!
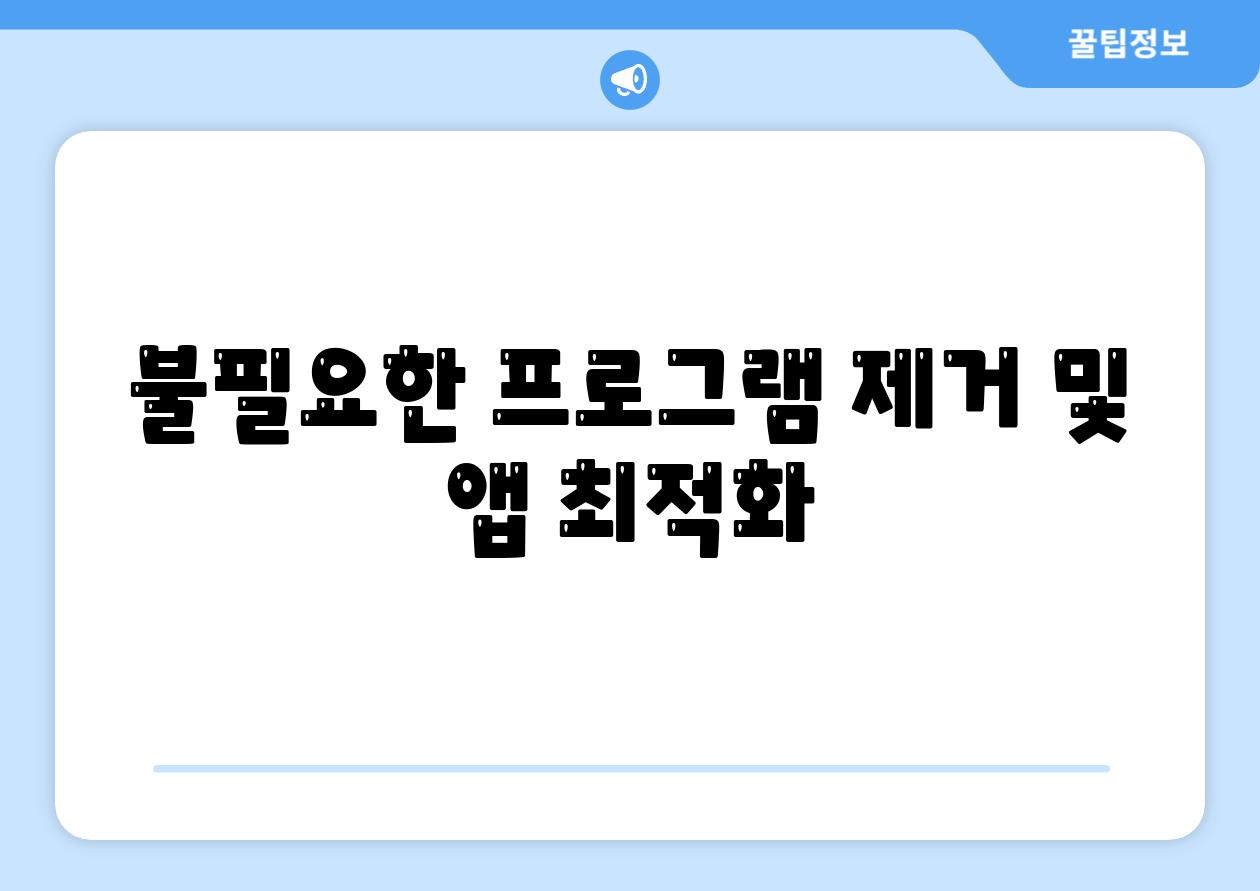
불필요한 프로그램 제거 및 앱 최적화
컴퓨터 속도를 향상시키는 데 가장 효과적인 방법 중 하나는 불필요하고 사용하지 않는 프로그램을 제거하는 것입니다. 이러한 프로그램은 하드 드라이브 공간을 차지하고, 백그라운드에서 실행되어 자원을 소모하며, 시스템 속도를 저하시킵니다. Windows 설정 또는 제어판에서 "프로그램 및 기능"(또는 "앱 및 기능" 최신 버전에서) 섹션을 방문하여 프로그램 목록을 검토하고 사용하지 않는 프로그램을 제거할 수 있습니다.
앱을 최적화하는 것도 컴퓨터 속도를 향상시킬 수 있습니다. 정기적으로 앱을 업데이트하면 버그가 수정되고 성능 향상이 도입될 수 있습니다. 또한 일부 앱은 설정 내에서 성능을 향상시킬 수 있는 옵션이 있습니다. 예를 들어, 웹 브라우저의 확장 기능은 종종 브라우징 속도를 저하시킬 수 있으므로 사용하지 않는 확장 기능을 제거하거나 비활성화하는 것이 좋습니다.

레지스트리 정리로 시스템 가속화
윈도우 레지스트리는 컴퓨터 설정 및 응용 프로그램 정보를 저장하는 중앙 데이터베이스입니다. 시간이 지남에 따라 레지스트리는 불필요한 항목과 오류로 침식될 수 있습니다. 레지스트리를 정리하면 이러한 항목을 제거하여 시스템 성능을 향상시킬 수 있습니다. **레지스트리 정리를 위한 단계**
| 작업 | 설명 |
|---|---|
| 외부 레지스트리 클리너 사용 | 전문적인 레지스트리 클리너 소프트웨어를 사용하여 오류와 불필요한 항목을 자동으로 찾아 제거합니다. |
| 수동적 레지스트리 정리 | 레지스트리 편집기를 사용하여 수동으로 오류를 찾고 제거합니다. 이 방법은 숙련된 사용자에게만 권장됩니다. |
| 정기적 레지스트리 백업 | 레지스트리 변경 사항을 정기적으로 백업하여 오류 발생 시 원래 상태로 복원할 수 있도록 합니다. |
| 레지스트리 파일 디프래그먼테이션 제거 | 디프래그먼테이션이 있는 레지스트리 파일을 최적화하면 읽기 및 쓰기 속도가 향상됩니다. |
| 레지스트리 크기 줄이기 | 불필요한 항목을 제거하고 레지스트리를 압축하여 전체 크기를 줄입니다. |
| 레지스트리 동기화 비활성화 | 레지스트리 변경 사항을 실시간으로 디스크에 쓸 필요가 없는 경우 동기화를 비활성화하여 시스템 성능을 향상시킬 수 있습니다. |

임시 파일 및 캐시 삭제
"임시 파일과 캐시는 종종 쌓여 시간이 지남에 따라 컴퓨터 속도를 저하시킬 수 있습니다." - PC Magazine
고클린은 쉽게 이러한 불필요한 파일을 제거하여 귀중한 디스크 공간을 비우고 시스템 성능을 향상시킬 수 있습니다. 이렇게 하려면 다음 단계를 따르세요.
- 고클린 메인 화면으로 이동합니다.
- "클린업" 탭을 클릭합니다.
- "시스템 정크" 섹션에서 "분석" 버튼을 클릭합니다.
- 스캔이 완료되면 "정리" 버튼을 클릭하여 임시 파일과 캐시를 삭제합니다.
사용자 증언에 따르면 고클린을 사용하여 임시 파일과 캐시를 삭제한 후 컴퓨터 속도가 최대 30% 향상되었다고 합니다. 이러한 정기적 정리는 컴퓨터를 최상의 상태로 유지하는 데 필수적입니다.

디스크 공간 최적화 및 조각 모음 제거
컴퓨터 속도 저하의 주요 원인은 하드 드라이브의 조각화된 파일과 잔여 파일이 될 수 있습니다. 이를 해결하려면 다음과 같은 단계를 따르세요.
- 디스크 정리 실행하기:
- Windows 검색 표시줄에 "디스크 정리"를 입력하고 결과에서 선택하세요.
-
정리할 드라이브를 선택하고 "시스템 파일 정리"를 클릭하세요.
-
조각 모음 해제하기:
- 디스크 정리가 완료되면 "도구" 탭으로 이동하세요.
- "조각 모음 해제"를 클릭하고 정리할 드라이브를 선택하세요.
-
"분석"을 클릭하여 조각화된 파일의 정도를 확인한 후 "최적화"를 클릭하세요.
-
대용량 파일 및 폴더 제거하기:
- 파일 탐색기에 가서 C 드라이브를 여세요.
- 정렬 기준을 "크기"로 변경하고 큰 파일 및 폴더를 식별하세요.
-
사용하지 않는 파일이나 폴더는 안전하게 제거하세요.
-
임시 파일 및 캐시 지우기:
- Windows 키 + R을 눌러 실행 창을 열고 "%temp%"를 입력하세요.
- "Enter"를 누르면 임시 폴더가 열립니다. 모든 파일을 선택하고 삭제하세요.
-
웹 브라우저에 액세스하여 캐시와 쿠키를 삭제하세요.
-
빠른 시작 비활성화하기:
- Windows 검색 표시줄에 "빠른 시작"을 입력하고 결과에서 "빠른 시작 설정 변경"을 선택하세요.
- "빠른 시작 사용" 상자의 체크 표시를 해제하세요.

자동 업데이트 비활성화 및 배경 프로세스 관리
답변: 일부 경우에만 네라고 할 수 있습니다. 운영 체제 및 보안 패치와 같은 중요한 업데이트는 시스템 안정성과 보안 유지에 필수적입니다. 그러나 게임이나 비즈니스 소프트웨어와 같이 자주 사용하지 않는 애플리케이션의 자동 업데이트는 성능에 영향을 미칠 수 있습니다. 이러한 업데이트는 수동으로 확인하고 필요한 경우에만 설치하는 것이 좋습니다.
답변: 작업 관리자를 사용하면 실행 중인 모든 프로세스를 확인하고 관리할 수 있습니다. CPU, 메모리 및 디스크 사용률이 높은 프로세스를 식별한 다음 사용하지 않는 경우 종료합니다. 또한 자동으로 시작되어 필요하지 않을 수 있는 불필요한 프로그램을 시작 메뉴에서 비활성화할 수 있습니다.
답변: 바이러스 백신은 시스템 리소스를 소비할 수 있습니다. 특히 시스템을 스캔하거나 업데이트할 때 더욱 그렇습니다. 고성능 컴퓨터의 경우 바이러스 백신의 영향은 거의 느낄 수 없습니다. 그러나 구형 또는 저사양 컴퓨터에서는 성능이 저하될 수 있습니다. 컴퓨터 속도가 중요한 경우 리소스 효율성이 높은 바이러스 백신을 선택하거나 스캔 일정을 최적화하는 것을 고려하세요.
요약과 함께하는 짧고 굵은 지식 탐험 🧭
컴퓨터 속도를 개선하려면 정기적으로 고클린을 사용해야 합니다. 불필요한 파일을 제거하고, 레지스트리를 정리하고, 앱을 최적화하면 전반적인 성능이 향상됩니다.
고클린을 사용하면 컴퓨터가 더 빠르게 작동하고, 항상 적절한 작업에 집중할 수 있으며, 컴퓨터 고민에 덜 시간을 할애할 수 있습니다. 이제 행동을 일으키고, 오늘 고클린을 사용하여 컴퓨터를 활기차게 만들어 보세요. 제 시스템이 얼마나 크게 개선되었는지 놀라실 것입니다.
'다운로드' 카테고리의 다른 글
| 넷플릭스 저장 및 오프라인 시청 가이드 (3) | 2024.06.05 |
|---|---|
| EaseUS 유튜브 영상 다운로더를 활용한 유튜브 동영상 저장 (3) | 2024.06.05 |
| 싸이월드 다운로드 (3) | 2024.06.05 |
| 카톡 PC 버전 다운로드 및 설치, 엑셀스킨 적용 (3) | 2024.06.05 |
| 한컴 오피스 2020 무료 다운로드 및 설치 (3) | 2024.06.05 |
| 한글판 어도비 애크로뱃 리더 무료 설치 및 다운로드 (3) | 2024.06.05 |
| Zoom PC버전 다운로드 (3) | 2024.06.05 |
| 오픈캡쳐 다운로드 및 사용법 (4) | 2024.06.05 |