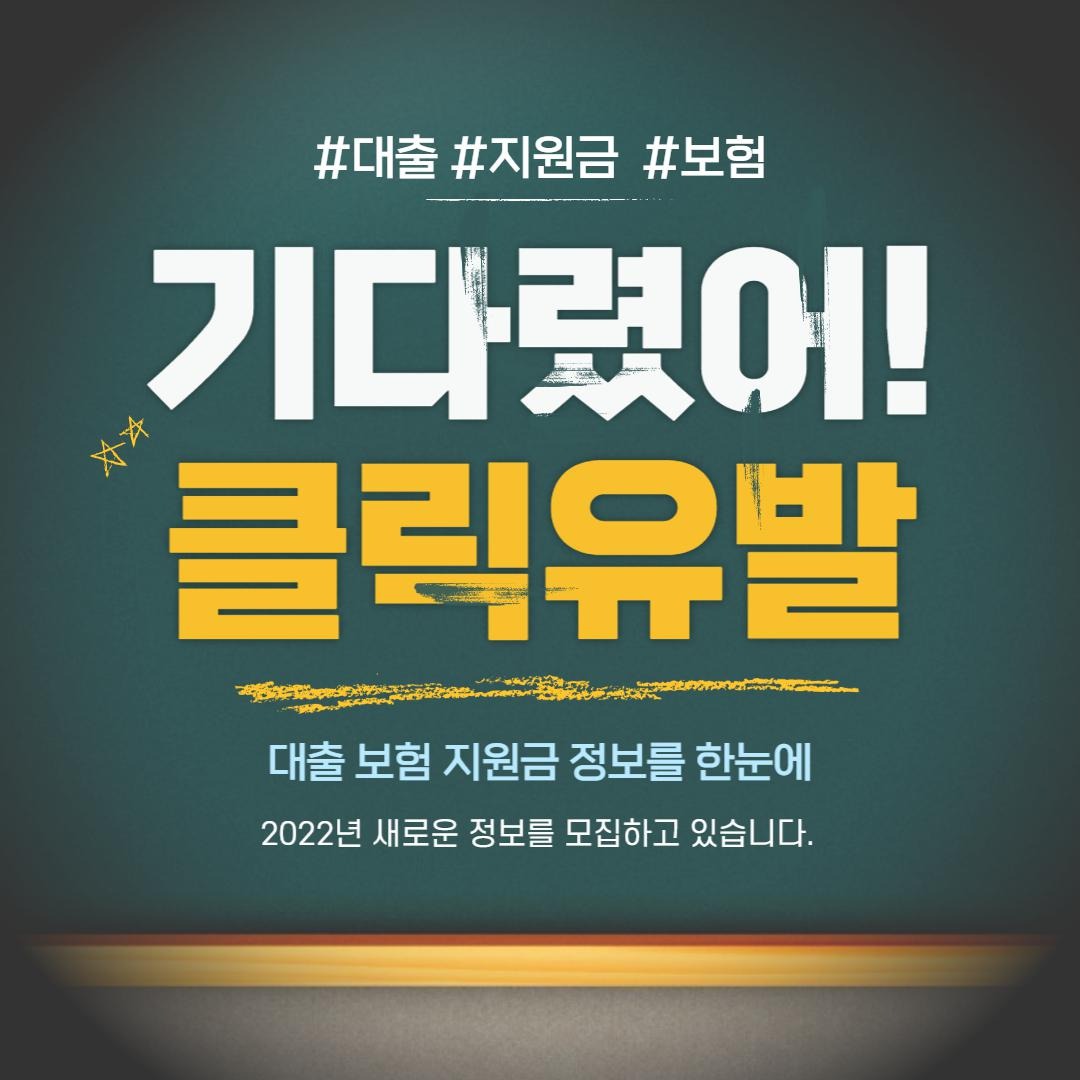아이폰에서 파일 저장 위치 변경 및 확인하기: 단계별 안내
iOS 기기에서 파일을 찾거나 저장하는 데 어려운 경우가 있습니다. 이 블로그에서는 아이폰의 파일 저장 위치를 확인하고 필요에 따라 변경하는 방법을 단계별로 정리해 제공합니다. 파일 관리를 더욱 쉽게 만들어 최적의 사용자 경험을 보장하세요.
아이폰 파일 저장 위치 확인 및 변경 방법
| 🕵️♂️ 아래에서 이 글의 구조를 확인하실 수 있어요 |
|---|
| 아이폰 파일 탐색기 사용하기: 문서 및 앱 저장 위치 찾기 |
| iCloud Drive를 사용하여 파일 저장 위치 확장 및 동기화 |
| 로컬 저장소와 클라우드 저장소 간 전환하기 |
| iPhone에서 직접 USB 드라이브 또는 외부 하드 드라이브 연결하기 |
| 맞춤 파일 경로 지정하여 파일 조직 개선 |

아이폰 파일 탐색기 사용하기: 문서 및 앱 저장 위치 찾기
아이폰 파일 탐색기는 아이폰에서 파일을 빠르고 쉽게 찾고 관리하는 데 필수적인 도구입니다. 문서, 음악, 사진, 비디오를 포함한 모든 파일이 파일 탐색기를 통해 쉽게 방문할 수 있습니다. 가장 일반적으로 사용되는 애플 기본 앱과 다운로드한 제3자 앱에 저장된 파일을 찾는 데도 도움이 됩니다.

iCloud Drive를 사용하여 파일 저장 위치 확장 및 동기화
iCloud Drive는 파일 저장 및 동기화를 위한 Apple의 클라우드 기반 서비스로, 기본 저장 용량을 확장하고 전체 기기 간에 파일을 매끄럽게 동기화할 수 있습니다. 다음 표는 iCloud Drive를 사용할 때의 장점과 단점을 보여줍니다.
| 기능 | 장점 | 단점 |
|---|---|---|
| 확장된 저장 용량 | 무료 5GB 기본 저장 용량 이상의 추가 저장 용량 구매 | 추가 비용 발생 |
| 매끄러운 동기화 | 모든 Apple 기기에서 파일 액세스 및 편집 | 인터넷 연결 필요 |
| 다중 기기 액세스 | 모든 연결된 기기에서 파일 공유 | 다른 플랫폼과 호환되지 않음 |
| 자동 백업 | 클라우드에 파일 자동 백업 | 상태 표시줄의 아이콘 표시 |
| 파일 공유 옵션 | 다른 사용자와 파일 공유 및 협업 | 업로드 한계가 있을 수 있음 |
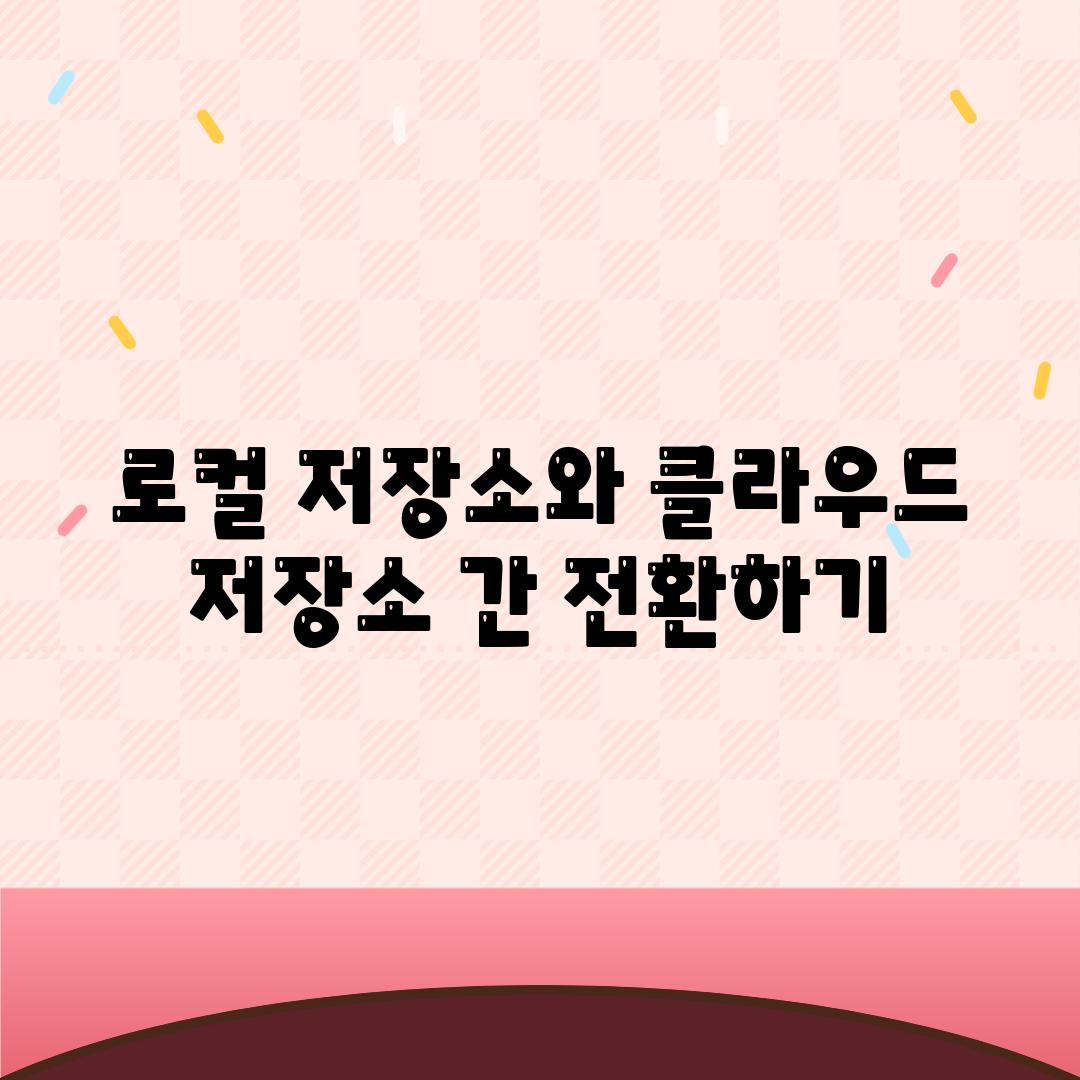
로컬 저장소와 클라우드 저장소 간 전환하기
"사람들의 80%가 클라우드 저장소를 사용해 중요한 파일을 백업합니다." (Statista, 2022)
아이폰 파일을 로컬 저장소와 클라우드 저장소 간에 전환하는 것은 쉽습니다. 다음은 그 방법입니다.
- iCloud로 전환하려면 "설정" 앱으로 이동하여 Apple ID를 탭한 다음 iCloud를 선택합니다. "iCloud 드라이브"를 살짝 눌러 활성화하고, "iCloud 백업"을 활성화하여 장치의 모든 파일을 백업합니다.
- 로컬 저장소로 전환하려면 "설정" 앱에서 "아이폰 저장소"로 이동합니다. iCloud로 저장된 파일을 확인하고 필요에 따라 삭제합니다. "저장 소 관리"를 탭하여 로컬 장치에 있는 특정 앱의 파일을 삭제합니다.
클라우드 저장소를 사용하면 모든 장치에서 파일에 해결할 수 있다는 장점이 있습니다. 그러나 로컬 저장소는 훨씬 빠르고 안정적입니다. 필요에 따라 저장 위치를 전환하는 것이 중요합니다.

iPhone에서 직접 USB 드라이브 또는 외부 하드 드라이브 연결하기
- 적합한 어댑터 구매하기: iPhone 모델과 USB 드라이브 또는 외장 하드 드라이브 인터페이스와 호환되는 Lightning to USB-A 또는 Lightning to USB-C 어댑터를 구매하세요.
- 어댑터 Lightning 포트에 연결하기: 어댑터를 iPhone의 Lightning 포트에 단단히 연결하세요.
- 외장 기억 장치 연결하기: USB 드라이브 또는 외부 하드 드라이브를 어댑터의 다른 끝에 있는 USB 포트에 삽입하세요.
- "파일" 어플 열기: iPhone 홈 화면에서 "파일" 어플을 열어서 연결된 외장 기억 장치에 액세스하세요.
- 외장 기억 장치 찾기: 왼쪽 사이드바에서 "위치" 메뉴를 선택하고 연결된 USB 드라이브 또는 외부 하드 드라이브를 클릭하세요.
- 파일 관리 및 변경: 이제 외장 기억 장치에 저장된 파일에 액세스하고, 파일을 복사, 이동, 삭제하거나 새 파일을 만들 수 있습니다.
팁:
- USB 드라이브 또는 외부 하드 드라이브가 적절한 파일 시스템(예: FAT32, exFAT)으로 포맷되었는지 확인하세요.
- 외부 기억 장치의 전원이 공급되고 있는지 확인하세요. 일부 하드 드라이브는 추가 전원 케이블이 필요할 수 있습니다.
- 연결이 불안정한 경우 어댑터와 기억 장치의 연결을 다시 확인하세요.

맞춤 파일 경로 지정하여 파일 조직 개선
파일 앱 내에서 파일에 대해 더 정교한 조직 시스템을 만드는 또 다른 방법은 맞춤 파일 경로를 지정하는 것입니다. 이렇게 하면 파일을 특정 폴더 및 서브폴더에 직접 저장할 수 있습니다.
- 파일 앱을 열고 파일을 길게 누릅니다.
- 옵션 메뉴에서 "새로운 폴더에 이동"을 누릅니다.
- 새 폴더의 경로를 입력합니다. 경로는 다음과 같은 형식으로 작성되어야 합니다. "폴더 앱/나의 파일/새 폴더".
-
"새 폴더 만들기"를 누르면 파일이 지정된 경로에 저장됩니다.
-
프로젝트별 또는 작업 유형별로 폴더를 생성하여 관련 파일을 그룹화합니다.
- 년도, 월, 일 순서로 하위 폴더를 만듭니다.
-
파일 이름에 관련 키워드 또는 태그를 포함하여 검색을 용이하게 합니다.
-
파일 앱을 열고 파일을 길게 누릅니다.
- 옵션 메뉴에서 "이동"을 누릅니다.
- 파일 경로에서 맞춤 부분을 제거합니다. "폴더 앱/파일"과 같아야 합니다.
- "이동"을 눌러 파일을 원래 위치로 되돌립니다.
요약을 통해 더 넓은 세계로의 초대장 💌
['방문자 여러분,', '', '아이폰 파일 저장 위치를 확인하고 변경하는 방법을 비교한 이 경로에서, 우리는 아이폰의 저장 공간을 효율적으로 관리하고 중요한 파일을 안전하게 보호할 수 있는 여러 방법을 배웠습니다. 파일 앱, 설정, 클라우드 저장소 등 다양한 방법을 활용하여 귀중한 데이터의 제어권을 갖고 엔터테인먼트와 생산성 간의 균형을 찾을 수 있습니다.', '', '아이폰 파일 관리에 대한 지식을 바탕으로 자신에게 가장 적합한 솔루션을 비교하고, 파일을 쉽고 빠르게 정리하고 액세스하세요. 파일 저장에 대한 분석을 갖추면 디지털 세계를 보다 효율적으로 알아볼 수 있으며, 아이폰의 모든 기능을 최대한 활용할 수 있게 될 것입니다.']
Related Photos

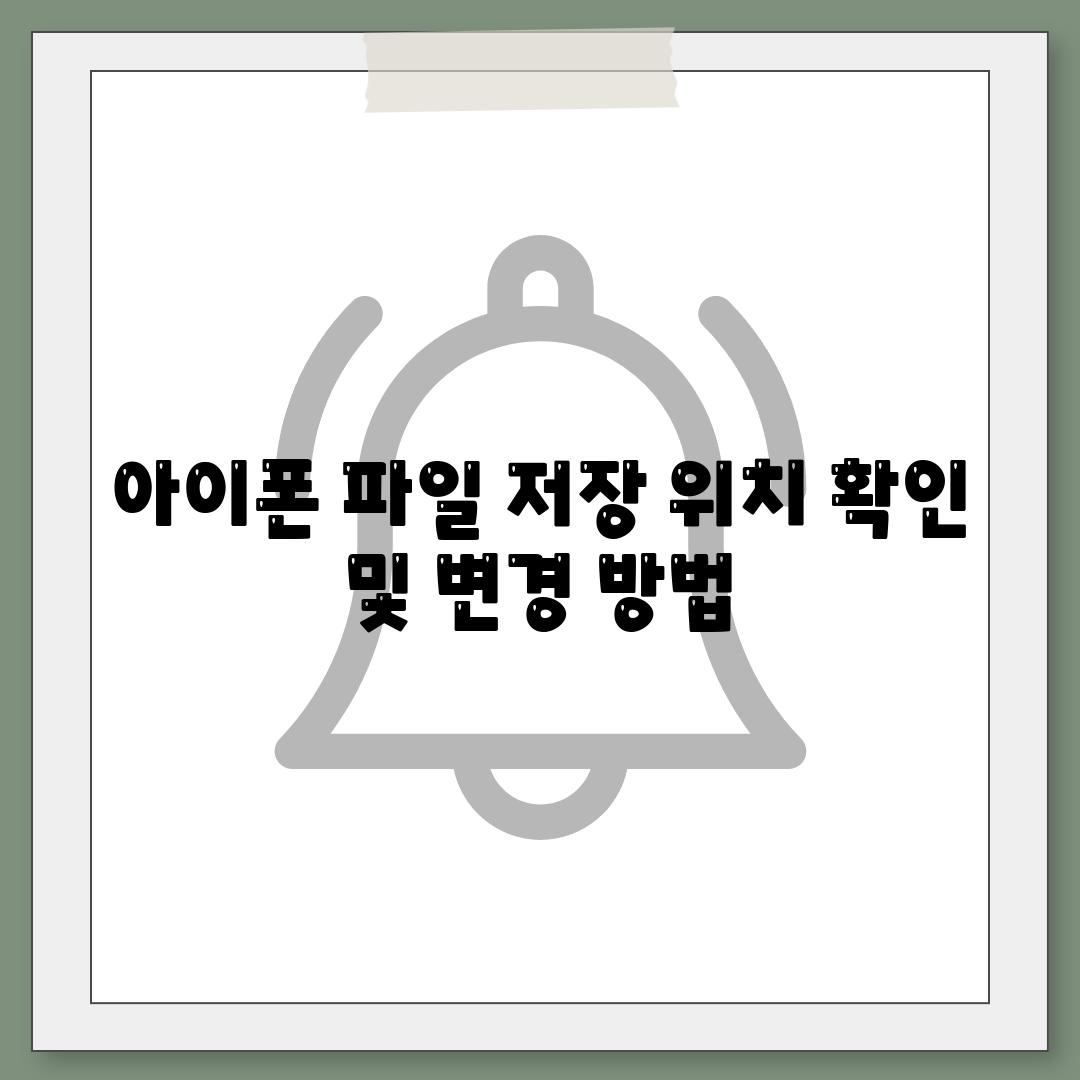

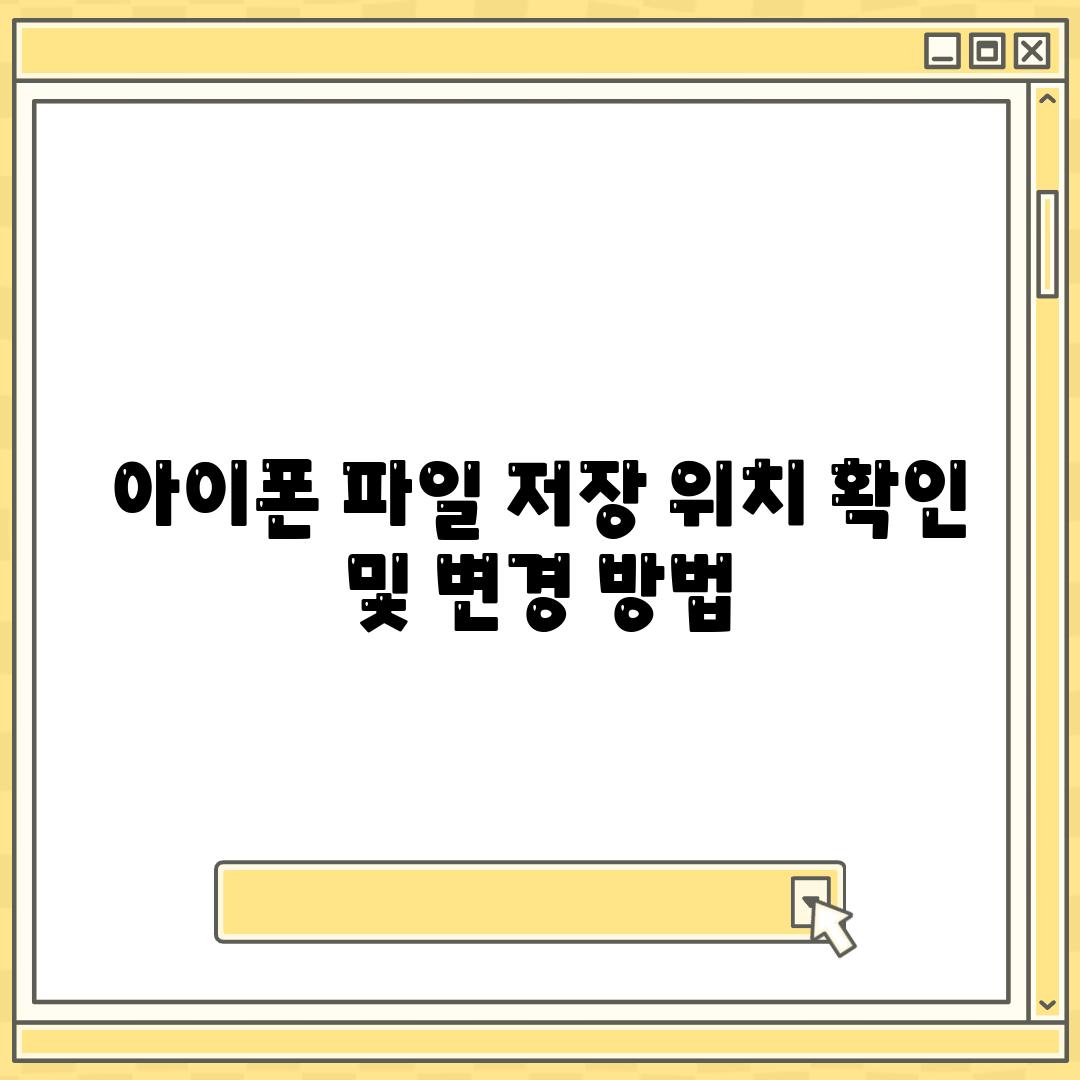
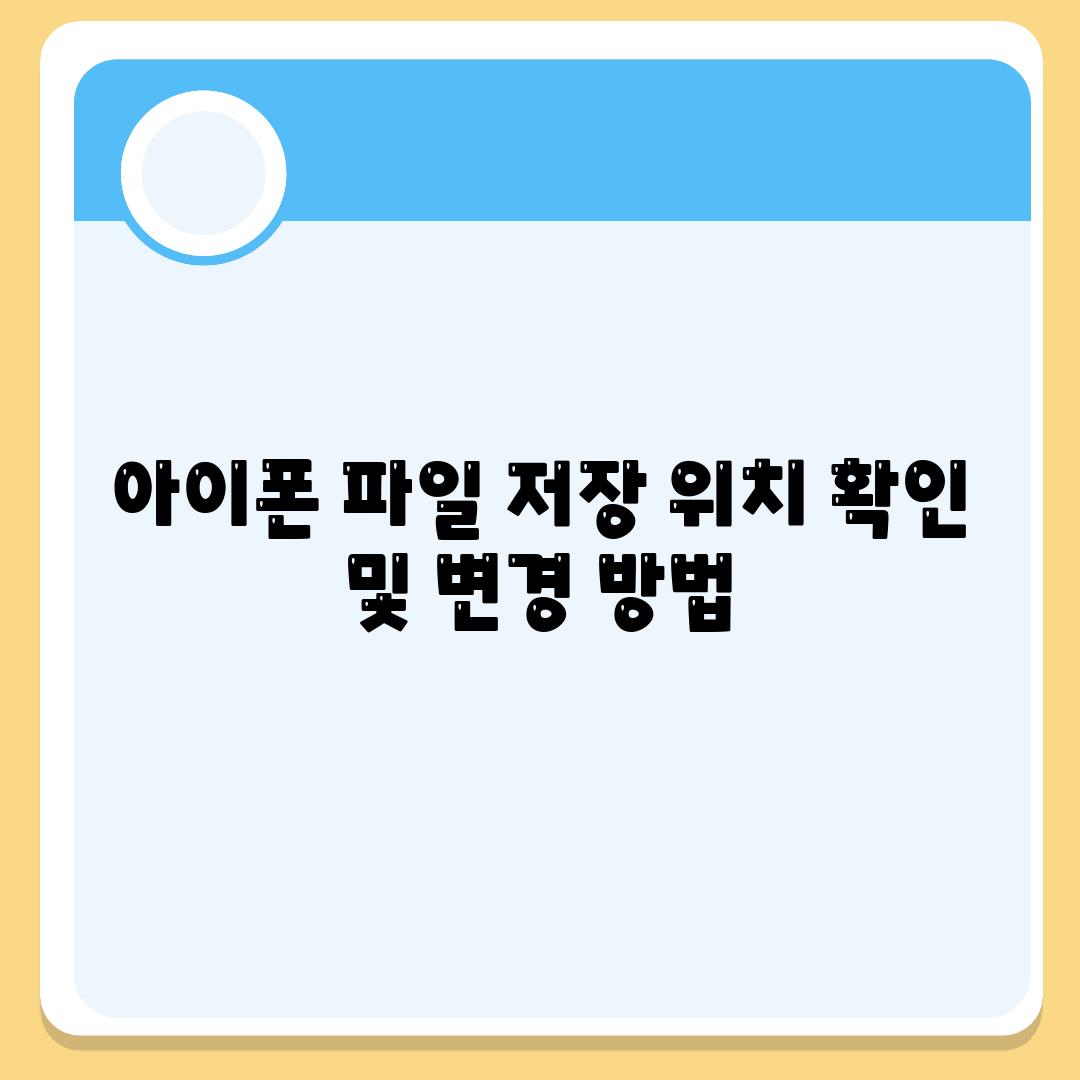



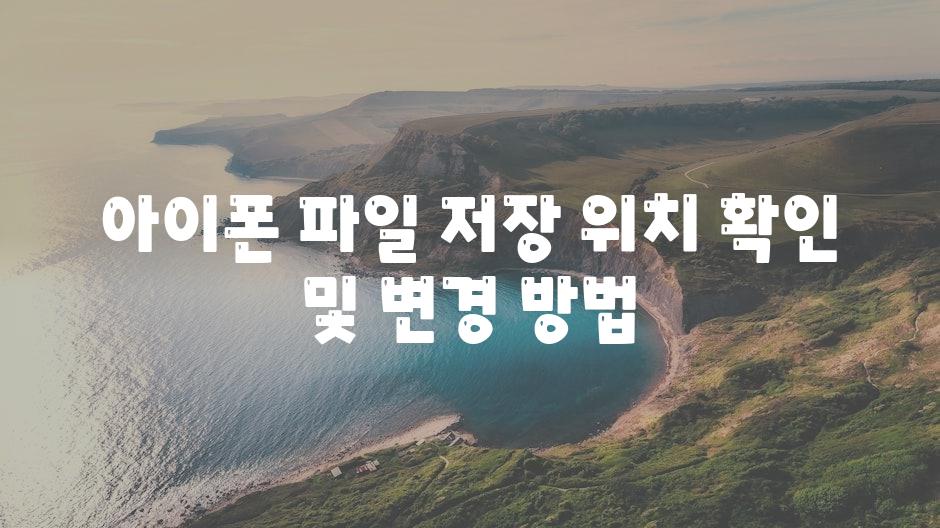
'다운로드' 카테고리의 다른 글
| 팀뷰어 사용법방법 다운로드 및 설치부터 (21) | 2024.06.09 |
|---|---|
| 오픈캡쳐 설치 및 사용법 안내 (3) | 2024.06.09 |
| 한글 다운로드는 없지만 무료 사용 가능 (4) | 2024.06.09 |
| NZXT 크라켄 CAM 다운로드방법 조명 설정 및 사용법 (4) | 2024.06.09 |
| 캐논 프린터 드라이버 연결 및 다운로드 (4) | 2024.06.09 |
| 유튜브 동영상 저장 방법방법 EaseUS 사용법 (4) | 2024.06.09 |
| 유튜브 음원 추출 사이트를 이용한 동영상 다운로드 및 모바일 시청 방법 (4) | 2024.06.09 |
| 웨이브 PC버전 다운로드 (4) | 2024.06.09 |