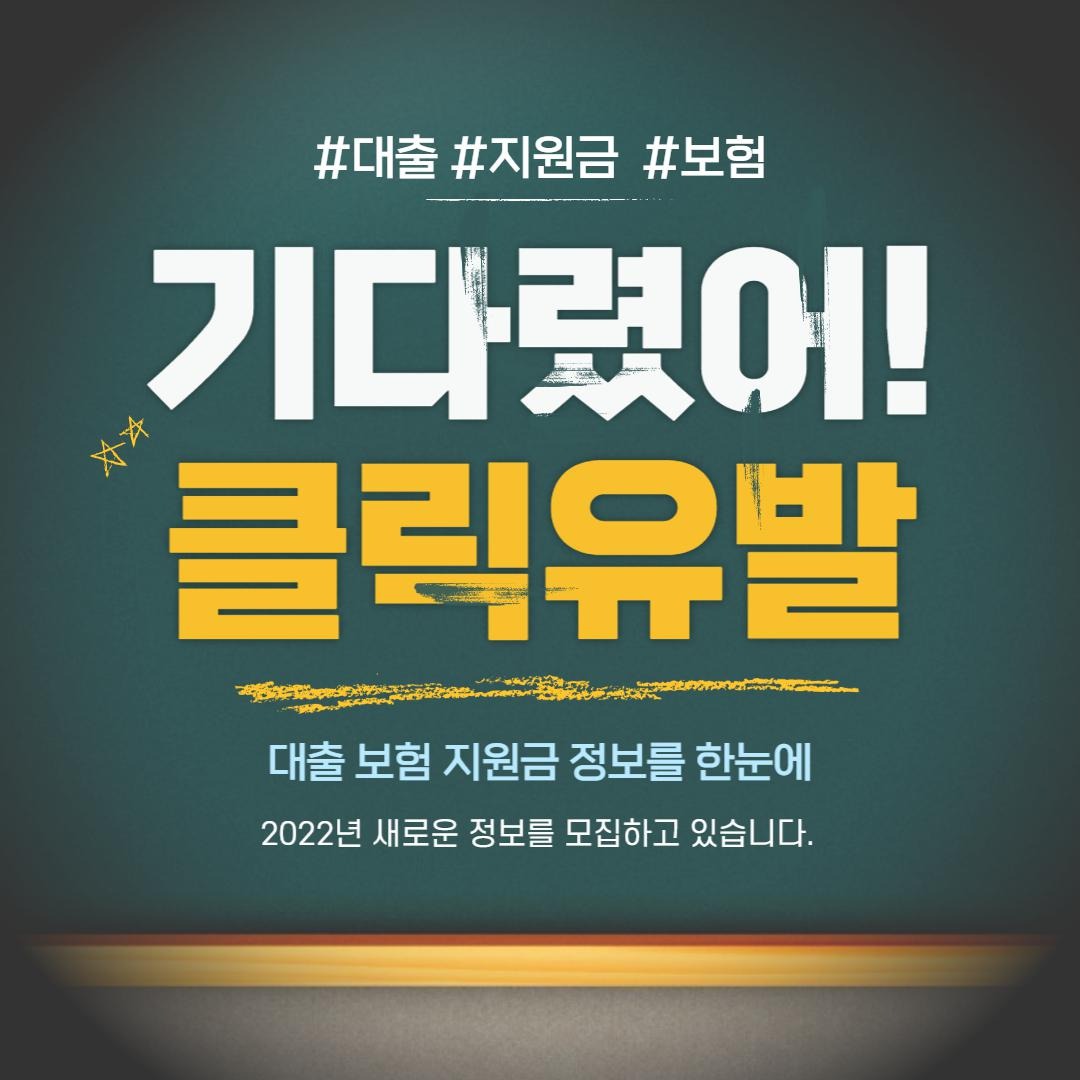아이폰에서 사파리 다운로드 경로 쉽게 변경하는 방법
아이폰 사용자라면 사파리 브라우저가 익숙할 것입니다. 편리한 기능이 많지만 파일 다운로드 경로를 변경하는 것이 예상보다 어려울 수 있습니다. 이 글에서는 iPhone에서 사파리 다운로드 경로를 수정하는 가장 쉬운 방법을 공지하여 파일 구성과 관리를 더욱 편리하고 효율적으로 만들어 알려드리겠습니다.
아이폰 사파리 브라우저 다운로드 경로 변경하기
| 🎈 아래의 목차에서 각 섹션에 대한 빠른 링크를 찾을 수 있어요 |
|---|
| 다운로드 경로 변경을 위한 단계별 안내 |
| iCloud 드라이브 또는 Dropbox와 같은 클라우드 저장소 이용하기 |
| 앱과 파일 브라우저를 활용한 파일 관리 최적화 |
| 저장 장소 제한 해제와 파일 정리 팁 |
| 다운로드 경로 변경으로 얻는 편의성과 효율성 |

다운로드 경로 변경을 위한 단계별 안내
아이폰의 기본 다운로드 위치를 변경하는 것은 자주 다운로드하는 사용자에게 편리함을 증진시킬 수 있는 편리한 기능입니다. 파일을 쉽게 구성하고 정리하는 등 다른 위치에 다운로드를 저장하는 것은 여러 장점이 있습니다. 이 간단한 단계별 안내를 따르면 원하는 위치에 아이폰 Safari 다운로드 경로를 변경할 수 있습니다. 이 과정은 간단하고 몇 분 안에 완료될 수 있어 다양한 파일과 폴더를 더 효율적으로 관리할 수 있습니다.

iCloud 드라이브 또는 Dropbox와 같은 클라우드 저장소 이용하기
다운로드를 클라우드 저장소 계정으로 직접 저장하면 기본 다운로드 폴더를 변경할 필요가 없습니다. 다음은 인기 있는 클라우드 저장소 옵션과 사용법에 대한 간략한 표입니다.
| 클라우드 저장소 | 설정 방법 | 액세스 방법 |
|---|---|---|
| iCloud 드라이브 | 설정 > Apple ID > iCloud > iCloud 드라이브 켜기 | 파일 앱 또는 드라이브 앱 |
| Dropbox | Dropbox 앱 다운로드 및 설치 | Dropbox 앱 또는 파일 앱 (Dropbox 계정 연결) |
| 구글 드라이브 | 구글 드라이브 앱 다운로드 및 설치 | 구글 드라이브 앱 또는 파일 앱 (구글 드라이브 계정 연결) |

앱과 파일 브라우저를 활용한 파일 관리 최적화
"특정 위치에 다운로드를 저장하려는 사용자에게는 Safari 다운로드 경로 변경이 핵심적입니다." - 애플 커뮤니티 포럼
파일을 쉽게 관리하려면 앱이나 파일 브라우저를 활용할 수 있습니다. 다음은 효과적인 파일 관리 방법입니다.
- 파일 앱 사용: iOS 내장 파일 앱은 다운로드한 파일을 처리하는 편리한 방법을 알려알려드리겠습니다. 사용자는 파일을 카테고리별로 분류하고 필요에 따라 다른 위치로 옮길 수 있습니다.
- 타사 파일 브라우저 앱: Apple App Store에는 다양한 파일 브라우저 앱이 있습니다. 이러한 앱은 종종 추가 기능을 제공하며, 사용자 정의 다운로드 경로 설정, 폴더 간 쉽게 파일 이동, 파일 압축 및 압축 해제 기능이 포함됩니다.
- 클라우드 스토리지 서비스: iCloud, Google 드라이브, Dropbox와 같은 클라우드 스토리지 서비스는 사용자가 다운로드한 파일을 자동으로 동기화하므로 다양한 기기에서 쉽게 해결할 수 있도록 해줍니다.

저장 장소 제한 해제와 파일 정리 팁
iPhone에서 다운로드 파일을 더 관리하기 쉽게 정리하려면 다음 단계를 따르세요.
- 저장 장소 제한 해제: 사파리 설정으로 가서 '도움말'을 탭한 다음 '디버그'를 선택합니다. '파일 다운로드 위치' 섹션에서 '제한 해제'를 탭합니다.
- 파일 위치 지정: '설정' 앱을 열고 '파일'을 탭합니다. '기본 다운로드 위치' 섹션에서 파일을 저장할 위치를 선택합니다. 이는 장치 내 "내 iPhone" 또는 클라우드 계정("iCloud 드라이브"나 "OneDrive" 등)일 수 있습니다.
- 폴더 생성: 파일 앱에서 새 폴더를 생성하여 다운로드를 정리합니다. 폴더를 오른쪽 위 모서리에 있는 "편집" 버튼을 탭하고 "+" 버튼을 클릭하여 생성할 수 있습니다.
- 파일 이동: 다운로드된 파일을 새로 만든 폴더나 다른 원하는 위치로 이동합니다. 파일을 길게 탭하고 "이동"을 선택한 다음 이동할 위치를 선택합니다.
- 불필요한 파일 제거: 정기적으로 다운로드 파일을 검토하고 사용하지 않는 파일이나 필요하지 않은 파일을 선택하여 제거합니다. 이는 저장 공간을 절약하고 정리를 유지하는 데 도움이 됩니다.

다운로드 경로 변경으로 얻는 편의성과 효율성
-
답: 다운로드 경로를 변경해 원하는 폴더에 직접 다운로드할 수 있으므로 여러 폴더를 찾아가거나 정렬할 필요가 없습니다. 특히 특정 유형의 파일에 대해서는 매우 편리합니다.
-
답: 데이터 및 파일을 효율적으로 관리할 수 있습니다. 디바이스에 저장 공간을 절약하고 특정 작업에 필요한 파일을 쉽게 찾을 수 있도록 다운로드 경로를 최적화할 수 있습니다.
-
답: 이름과 용도를 고려해 명확하게 분류된 폴더를 만드세요. 예를 들어, ' 작업 문서', ' 개인적 미디어', ' 소셜 미디어 이미지'와 같습니다. 이를 통해 검색 및 접근이 훨씬 쉬워집니다.
-
답: 일부 앱에서는 다운로드 위치를 변경할 수 없습니다. 이는 앱이 데이터를 특정 디렉토리에만 저장할 수 있도록 제한하기 때문입니다. 대안으로, 이러한 파일에 액세스하는 데 사용할 수 있는 파일 관리자 앱을 사용하는 것이 좋습니다.
-
답: 아니요, 변경 내용은 앞으로 다운로드할 파일에만 적용됩니다. 이미 다운로드한 파일은 이전 위치에 남아 있습니다.
오늘의 지식 스낵, 요약으로 먼저 맛보세요 🍪
['이제 아이폰에서 브라우저 다운로드 경로를 변경하는 방법을 익히셨습니다. 몇 가지 간단한 단계만 따르면 Safari 브라우저로 다운로드한 파일을 원하는 위치에 저장할 수 있습니다. 이 간단한 조정을 통해 아이폰의 파일을 더 효율적이고 쉽게 관리할 수 있기를 바랍니다.', '', '다음에 아이폰에 파일을 다운로드할 때는 경로를 변경하는 것을 잊지 마십시오. 이를 통해 파일을 찾는 데 시간을 낭비하지 않고 귀중한 파일을 손쉽게 찾을 수 있는 안정된 환경을 만들 수 있을 것입니다.']
Related Photos


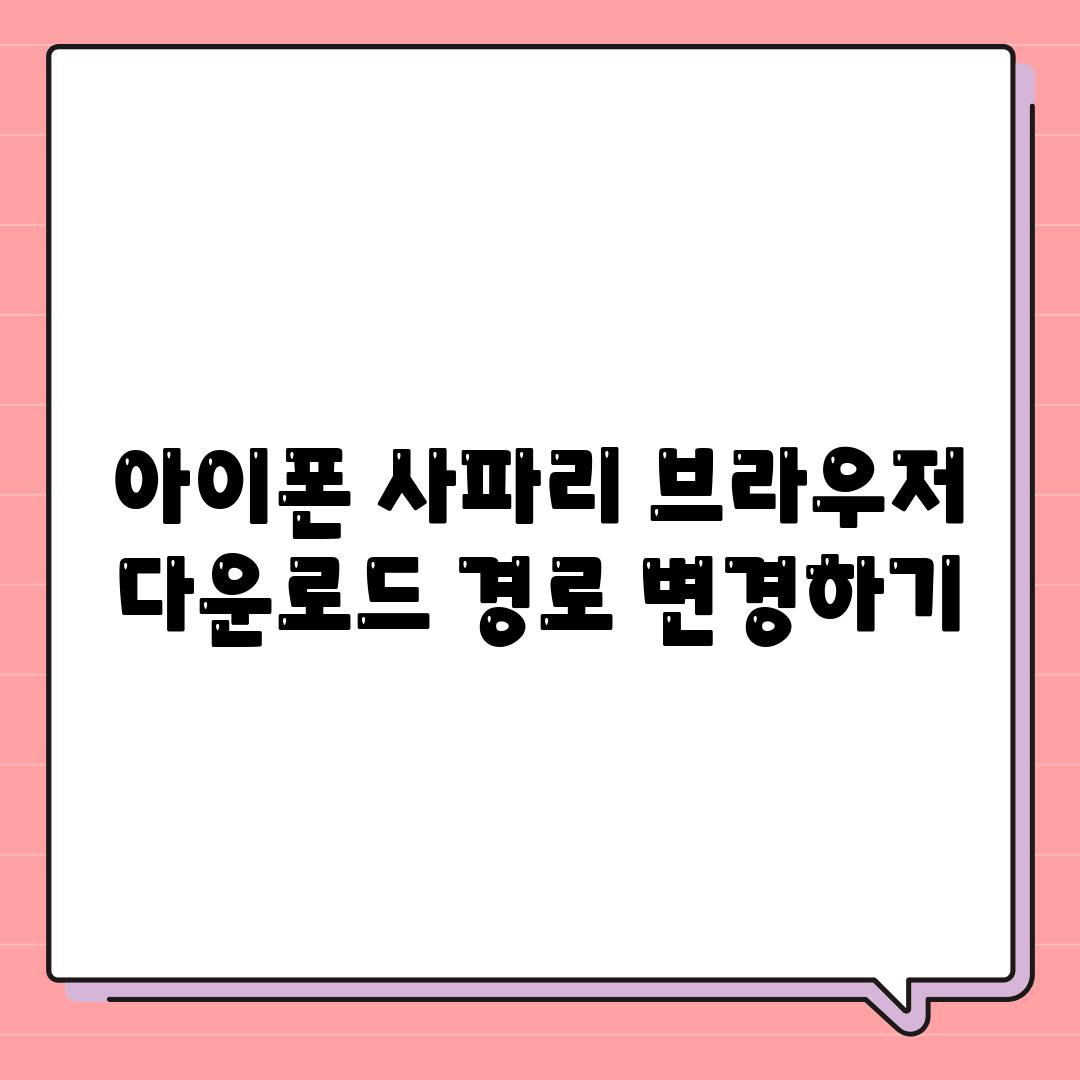

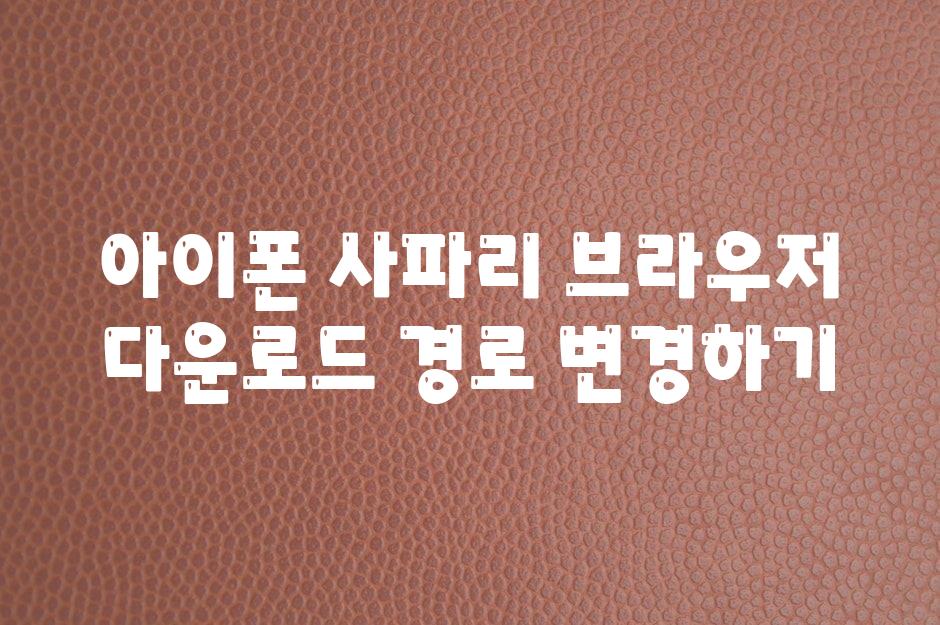




'다운로드' 카테고리의 다른 글
| 구글어스 모바일 다운로드 및 사용법방법 한국어 설정 (4) | 2024.06.09 |
|---|---|
| 유튜브 음악 다운로드 및 편집은 유니컨버터로 해결 (4) | 2024.06.09 |
| 한글판 어도비 애크로뱃 리더 무료 설치 및 다운로드 방법 (4) | 2024.06.08 |
| 꿀뷰 다운로드 (4) | 2024.06.08 |
| 유튜브 음악을 유니컨버터로 저장하고 편집하는 법 (4) | 2024.06.08 |
| 카카오톡 PC버전 파일 다운로드, 설치, 로그인 (22) | 2024.06.08 |
| 고클린 다운로드 (4) | 2024.06.08 |
| PC 속도 개선을 위한 CCleaner 다운로드 및 사용법 (4) | 2024.06.08 |