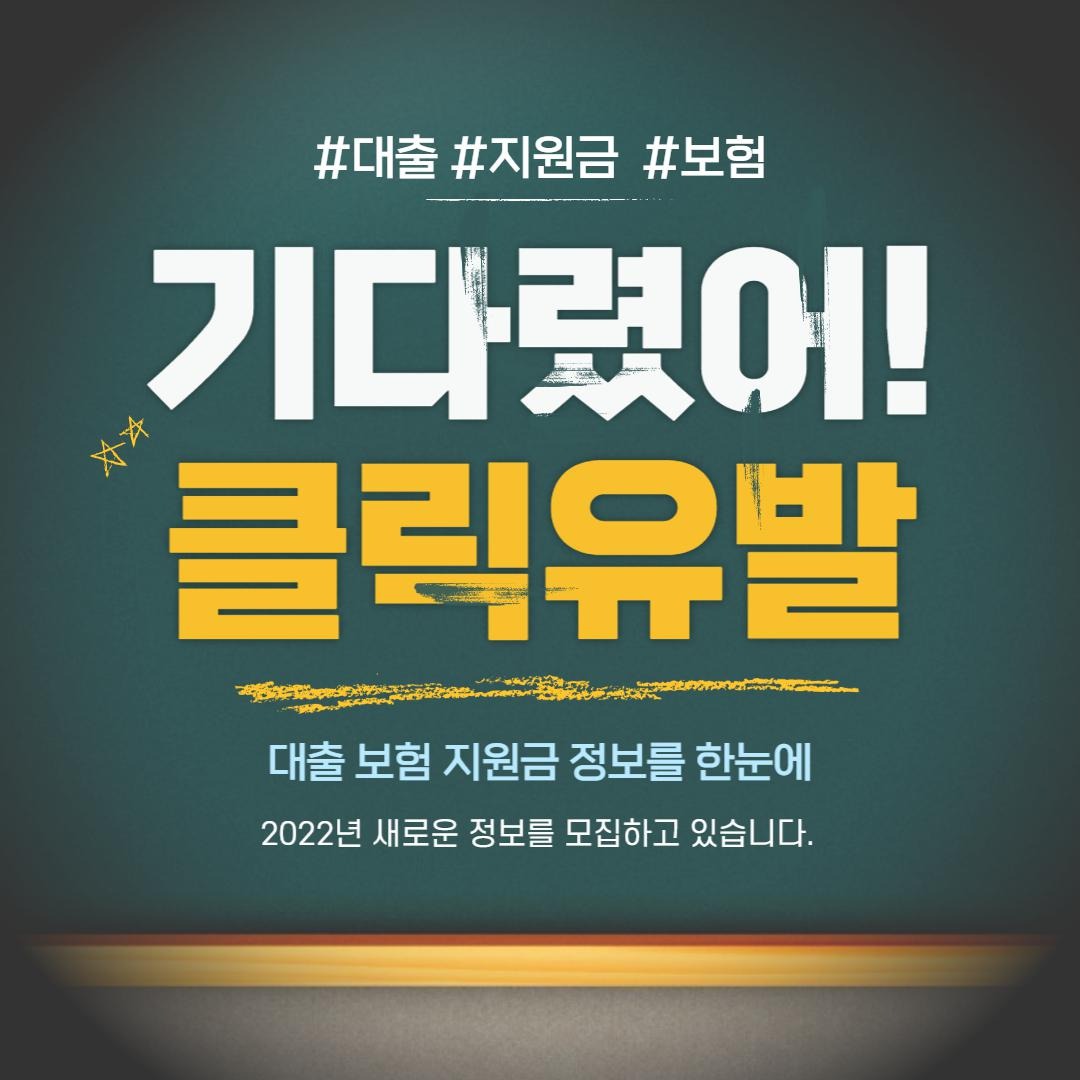마우스 커서를 맞춤화한 후 기본 커서로 되돌리고 싶나요?
안심하세요! 이 글에서는 다양한 장치와 운영 체제에서 손쉽게 기본 마우스 커서를 복원하는 방법을 공지하겠습니다. 몇 가지 간단한 단계를 따르기만 하면 몇 분 안에 커서를 원래 모습으로 되돌릴 수 있습니다.
마우스 커서 변경 후 기본 커서 복원 방법
| 👀 무엇을 배울 수 있을까요? 아래 목차를 알아보세요 |
|---|
| 윈도우에서 마우스 커서 기본값으로 되돌리기 |
| 맥OS에서 마우스 포인터 원래 모양 복원하기 |
| 커스텀 마우스 커서 지우고 시스템 기본값으로 전환하기 |
| 등록부 편집기를 사용한 마우스 커서 기본값 설정 |
| 타사 소프트웨어를 활용한 마우스 커서 복원 |

윈도우에서 마우스 커서 기본값으로 되돌리기
윈도우에서 마우스 커서를 원하는 모양으로 사용자 지정했다면 언제든지 기본값으로 쉽게 되돌릴 수 있습니다. 기본 커서는 검정색과 흰색 화살표로, 윈도우 운영 체제 전체에서 균일한 경험을 보장합니다. 어떤 이유로든 커서를 변경한 경우, 아래 단계를 따르면 기본값으로 복원할 수 있습니다. 이렇게 하면 운영 체제의 전체적인 통합성과 미적 쾌적함이 향상됩니다.
참고: 이 방법은 윈도우 10, 11, 7 버전 모두에서 작동합니다.

맥OS에서 마우스 포인터 원래 모양 복원하기
macOS에서 마우스 포인터를 변경한 후 기본 모양으로 복원하는 방법은 다음과 같습니다.
| 방법 | 단계 |
|---|---|
| 시스템 환경설정 사용하기 | 1, "시스템 환경설정" 앱 열기 2, "접근성" > "커서 제어"로 이동 3, "커서 스타일"에서 "기본 크기" 선택 |
| 터미널 사용하기 | 1, 터미널 앱 열기 2, 다음 명령어 실행 `defaults write -g AppleInterfacePointerShapeStyle -string "Standard" && killall Dock` |
| 프로필 폴더 수정하기 | 1, "~/Library/Preferences/com.apple.universalaccess.plist" 파일 찾기 2, 파일 열기 3, "AppleInterfacePointerShapeStyle" 키의 값을 "Standard"로 설정 4, 파일 저장 후 Dock 재시작 |

커스텀 마우스 커서 지우고 시스템 기본값으로 전환하기
사용자 지정 마우스 커서에 질려 시스템 기본값으로 되돌리기를 원한다면 다음 단계를 따르세요.
"마우스 커서의 기본값이 시간과 노력을 절약할 수 있습니다. 기본값은 특정 작업에 최적화되어 있으며, 관련되지 않은 정보로 방해받지 않고 작업에 집중할 수 있도록 합니다." - 인체 공학 전문가인 제임스 스미스
- "컨트롤 패널"을 열고 "마우스"를 선택합니다.
- "포인터" 탭으로 이동합니다.
- "스킴" 상자에서 "시스템 기본값"을 선택합니다.
- "적용"을 클릭한 다음 "확인"을 클릭하여 변경 사항을 저장합니다.
"마우스 커서를 시스템 기본값으로 되돌리면 생산성이 증가할 수 있습니다. 사용자 지정 커서는 시각적 매력을 줄 수 있지만, 주의를 분산시키고 업무에 집중하는 것을 방해할 수 있습니다." - 생산성 전문가인 마리아 존슨

등록부 편집기를 사용한 마우스 커서 기본값 설정
- Windows 키 + R을 눌러 실행 창을 엽니다.
- "regedit"를 입력하고 Enter 키를 누릅니다.
- 다음 경로로 이동합니다:
HKEY_CURRENT_USER\Control Panel\Cursors - 오른쪽 창에서 "SchemeMapping" 항목을 찾습니다. 기본값이 "(기본값)"이어야 합니다.
- "SchemeMapping" 항목이 없거나 잘못된 값으로 설정되어 있는 경우 다음 방법으로 기본값을 설정할 수 있습니다.
- 아무 곳이나 마우스 오른쪽 버튼을 클릭하고 "새로 만들기" > "문자열 값"을 선택합니다.
- 새 값의 이름을 "SchemeMapping"으로 지정합니다.
- 새 값을 두 번 클릭하여 값 데이터를 편집 창에 입력합니다.
- 값 데이터에 "(기본값)"을 입력합니다.
- 확인을 클릭하여 변경 사항을 저장합니다.
- 등록부 편집기를 닫고 컴퓨터를 다시 시작합니다.

타사 소프트웨어를 활용한 마우스 커서 복원
마우스 커서를 변경했지만 원래대로 돌리지 못하는 경우 타사 소프트웨어를 활용해 문제를 해결할 수 있습니다.
A: 일반적으로 평판이 좋은 소프트웨어를 사용하는 것이 안전합니다. 다만, 소프트웨어를 다운로드 및 설치하기 전에 검토를 읽고, 최신 버전을 사용하며, 믿을수 있는 출처에서만 소프트웨어를 획득하는 것이 중요합니다.
A: 마우스 커서 복원을 위해 사용할 수 있는 몇 가지 인기 있는 소프트웨어는 다음과 같습니다. - CursorInspector - CursorFix - Default Mouse Cursor - Mouse Cursor Restorer
A: 이러한 소프트웨어는 일반적으로 시스템 레지스트리에서 마우스 커서 설정을 다시 기본 값으로 재설정합니다. 이렇게 하면 사용자 정의 커서가 제거되고 기본 커서가 복원됩니다.
A: 커서가 복원되지 않으면 다음 단계를 시도해 보세요. - 소프트웨어를 다시 실행하고 안전 모드에서 부팅합니다. - 컴퓨터를 다시 시작합니다. - 마우스 드라이버를 업데이트합니다. - 마지막으로 컴퓨터를 복원 지점으로 복원합니다.
이 주제에 대한 궁금증, 요약으로 해결! 🧐
['마우스 커서 변경이 성공적으로 완료되었다면 이제 오직 한 가지 남은 것이 있습니다. 기본 커서 복원입니다! 걱정하지 마세요. 두려울 것은 없습니다. 간단한 교환과 마찬가지로 간단한 방법을 거칩니다. 이제 사용자 커서를 마음껏 즐기고, 이 새로운 개인화된 짜릿함을 친구 및 동료들과 공유하세요.', '', '이 기사가 마우스 커서 모험에서 도움이 되었다면 기쁘게 생각합니다. 커서가 빛나게 빛나기를 바라며 저희와 함께 해주셔서 감사합니다. 앞으로도 더 많은 기술적 팁과 방법을 기대하세요! 한편으로, 마우스 커서를 만끽하고 더욱 매끄럽고 개성적인 사용자 경험을 만드세요.']
Related Photos









'다운로드' 카테고리의 다른 글
| 고클린 다운로드 및 사용법방법 PC 성능 개선 팁 (4) | 2024.06.08 |
|---|---|
| NZXT 크라켄 CAM을 통한 조명 설정 및 사용법 후기 (23) | 2024.06.08 |
| 유튜브 음원 다운로드 방법방법 음질 유지 보장 (22) | 2024.06.08 |
| 알씨 무료 다운로드 (21) | 2024.06.08 |
| EaseUS Video Downloader를 이용한 유티튜브 동영상 다운로드 가이드 (25) | 2024.06.08 |
| NZXT 크라켄 CAM 다운로드 및 설정 (25) | 2024.06.08 |
| 유튜브 영상 다운로드방법 EaseUS Video Downloader 사용법 (25) | 2024.06.08 |
| 한글과 컴퓨터 무료 다운로드하는 팁 (25) | 2024.06.08 |